Thật độc đáo nếu như từ tay vẽ hồ hết đám mây bồng bềnh, mây trong cơn lốc hay dễ dàng là đầy đủ đám mây gợn sóng bằng phương pháp kết hợp sự pha trộn của những cọ nghệ thuật unique trong photoshop. Và trong bài viết dưới đây, intlschool.edu.vn xin đưa ra hướng dẫn giúp các bạn biết bí quyết vẽ mây trong Photoshop.
Bạn đang xem: Tạo hiệu ứng mây trong photoshop

Cách vẽ một đám mây rập rình trong Photoshop
Bước 1: Đầu tiên bạn cần mở phần mềm chỉnh sửa ảnh Photoshop lên, tiếp đến thực hiện chế tạo một New Document với kích cỡ là 900 x 450 pixel, 300 dpi.
Tiếp theo, bạn hãy nhấp chuột vào phần layer background để thực hiện tạo một New Layer. Blending Options và chế tạo thêm một Linear Gradient Overlay màu xanh dương (chúng tôi khuyên bạn nên sử dụng những mã màu: #b3d0dd, #90 fcff cùng #68c1f0).
Sau đó, bạn cần sử dụng Soft Round Brush lớn, tiến hành vẽ một điểm greed color nhạt #3a6997 tạo một ít bóng đổ sinh sống giữa. Mục đích của việc này là để đám mây trông rất nổi bật hơn.
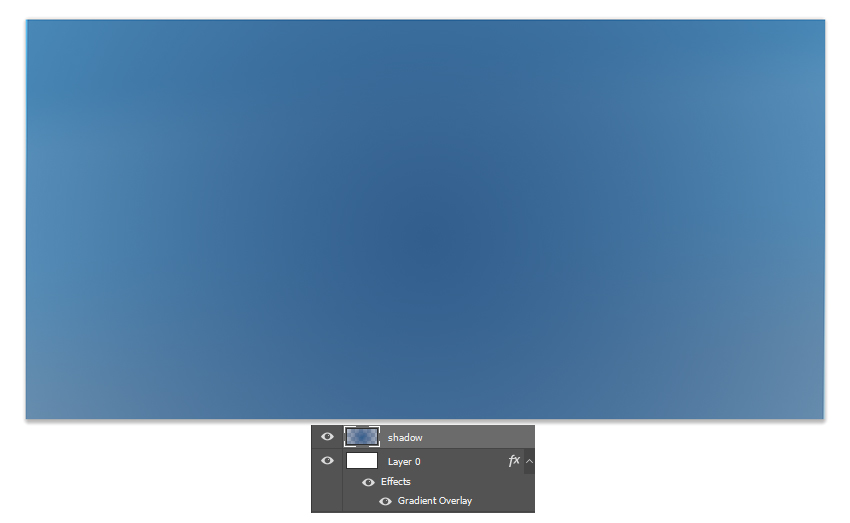
Bước 2: thực hiện các làm việc trên một New Layer:
Bạn hãy sử dụng một Hard Round Brush (100% Hardness với Opacity) để rất có thể vẽ một hình dạng đám mây white color nhạt, mã color #adb7c0. Chúng ta nên bắt đầu với một bản thiết kế đám mây dễ dàng trước khi đưa sang những hình dáng khó.
Bắt đầu tiến hành các thao tác che che đám mây với các bóng đổ nhẹ. Bạn hãy tạo một New Layer cho hình dạng đám mây ban sơ và đổi khác thiết lập nó thành Multiply.
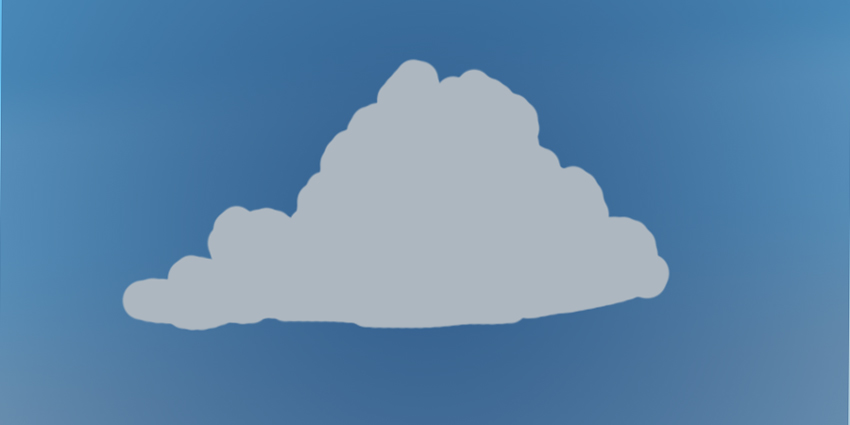
Bạn hãy sử dụng white color nhạt như lúc trước để thực hiện vẽ bóng đổ lên trên đám mây. Clipping Mask cũng trở nên tiến hành giữa những bóng đổ nghỉ ngơi nguyên vị trí. Tiếp theo, bạn bước đầu với Hardness 100% cùng Opacity 100% và tiếp đến là giảm cả nhị khi bạn cố gắng pha trộn nhẵn đổ.
Bước 3: thiết lập những kết cấu cơ sở.
Bạn hãy sử dụng những rửa vẽ trường đoản cú Supreme Acrylic với Gouache Photoshop Brush Pack, thực hiện vẽ các chóp cong vơi lên trên đám mây. Sử dụng màu trắng và màu xám nhạt #94a8bc để tùy chỉnh cấu hình sơ trang bị ánh sáng.
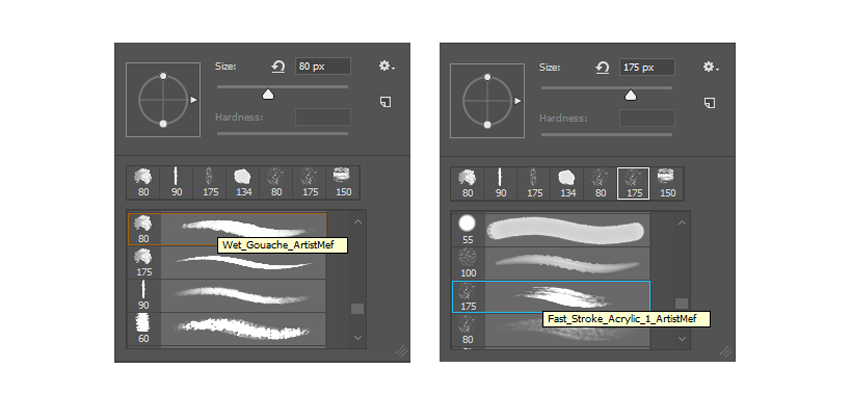
Kết vừa lòng một số màu xanh lá cây khác từ nền cùng Merge những layer bị giảm lại cùng với nhau cùng với bản thiết kế với đám mây ban đầu. Sau đó, bạn có thể nhẹ nhàng xóa các đường nét thô bằng cách sử dụng Eraser Tool (E) cùng với 20-40% Opacity.

Bước 4: tiến hành chỉnh sửa ngoài mặt của đám mây cho chân thực hơn
Bạn hãy vẽ thêm láng đổ vào đám mây, phóng lớn 200% để hoàn toàn có thể vẽ các đường kết cấu để có chiều sâu hơn. Mặc dù bạn cũng cần chắc chắn là đã lựa chọn tùy lựa chọn Pen Pressure for Opacity.
Tiếp theo, bạn chuyển sang Hard Round Pressure Opacity Brush từ list đã download sẵn bình thường của bạn. áp dụng cọ này để triển khai khắc những vùng nhỏ nơi đám mây có thể hòa cùng với bầu trời xanh.
Các đám mây bây giờ đã có những lỗ tia nắng và nhẵn đổ . Việc cần làm hãy gạch ra các vùng nơi bạn có nhu cầu tạo chiều sâu và thêm sự đưa động. Chúng ta thêm các bit color xám để làm ra chuyển tiếp như thực.

Bước 5: Để góp đám mây trông tự nhiên và thoải mái hơn, bạn hãy áp dụng Soft Round Brush với Hardness 0% để có thể phủ bọc đám mây với cùng 1 màn sương mềm.
Bước 6: triển khai điều chỉnh các màu sắc bằng phương pháp sử dụng Adjustment Layers. Bạn cần thêm một màu xanh nhạt bắt đầu (sử dụng mã color #c6cbd4 cùng #b4cbdc) Linear Gradient maps và thiết lập cấu hình về dạng màu sắc Burn. Sau đó, các bạn tạo một Levels Adjustment Layer mới.

Bước 7: hiện giờ bức hình đã có cường độ phù hợp, bạn có thể tiến hành vẽ thêm các cụ thể nhưng bắt buộc chú ý bảo vệ cân bằng các chi tiết trên thai trời. Chúng ta cũng có thể vẽ thai trời chỉ việc sử dụng một New Layer. áp dụng Soft Round Brush cùng với Opacity 50-100% để tạo thành ra blue color nhạt rộng ở phía dưới.
Bước 8: sau khi bức hình đã tất cả các màu sắc phù hợp, chúng ta cũng có thể tập trung vào việc triển khai xong đám mây của mình. Tiến hành thêm những New Layer để thử những hình dạng không giống nhau cùng với có khá nhiều vòng xoắn.
Chuyển lịch sự Chalk Brush để triển khai cho những đám mây vào bức hình ảnh trông rất thực hơn. Cuối cùng, kết hợp một số màu sắc vàng để triển khai thể hiện nay mặt trời đang tác động đến đám mây và thai trời.
Xem thêm: Những Nụ Hôn Trong Anime Hay Nhất Về Chủ Đề Tình Yêu (Mới 2022)

Vẽ đám mây trong photoshop khi trời bão
Bước 1: Để vẽ một đám mây bão, bạn cần biến hóa sơ đồ thắp sáng tổng thể. Đầu tiên chúng ta hãy bước đầu với bầu trời. Sử dụng cùng các form size hình ảnh như trước. Nhận chuột cần vào phần layer thứ nhất và lựa chọn vào phần Blending Options. Triển khai tạo Linear Gradient Overlay color tím với sử dụng các màu #373984 cùng #6364ad.
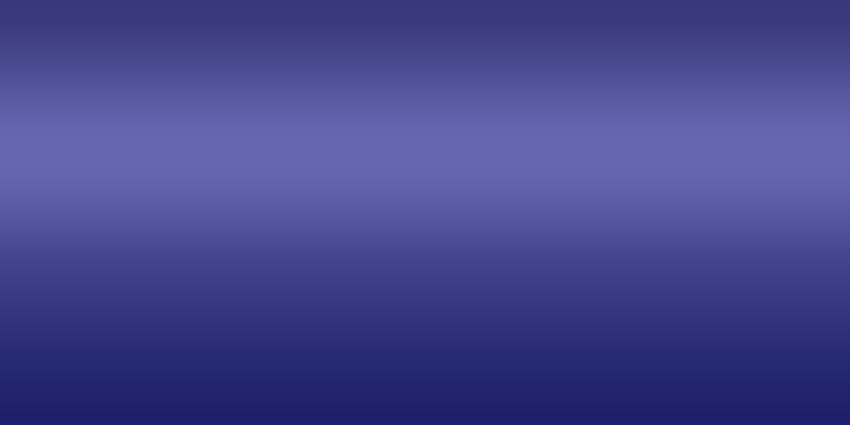
Bước 2: các bạn hãy tạo ra một New Layer giành cho những hình dáng đám mây đang sẵn có màu tím #5354a6. Sau đó, bạn tùy chỉnh cấu hình một Clipping Mask cho từng bản thiết kế đám mây trơ trẽn để hoàn toàn có thể vẽ layer nhẵn đổ và ánh nắng đầu tiên.
Đối với phần này, bạn quan trọng lập Brush Tool (B) thành Soft Round Brush cùng với Hardness 0% với Opacity 50%.Sau đó, tô các lỗ hổng tròn cùng với màu về tối #33367f cho các điểm trơn đổ với cả màu trắng hơn cho hầu như điểm nổi bật.
Tiếp theo, bạn hãy tạo một New Layer dưới những đám mây. áp dụng layer này để tiến hành thêm ánh nắng màu trắng, quyến rũ (1-40% Opacity) nằm tại phía sau đám mây bởi nó sẽ hiện vượt tối.
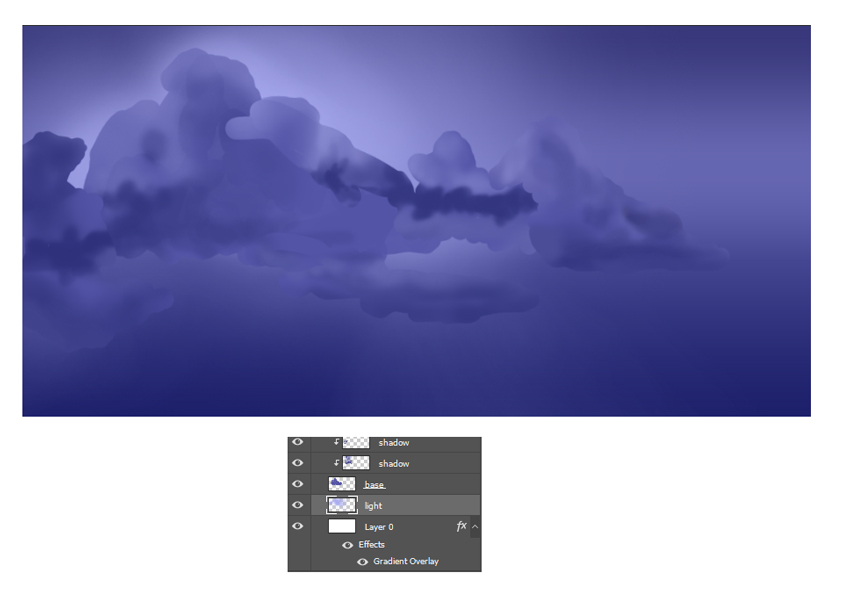
Bước 3: Vẽ thêm các yếu tố nền khác làm cho đám mây ko lẻ loi. Chúng ta tạo đa số đám mây black sẫm, và tiếp đến thêm trơn đổ ở bên dưới cùng cho thành phố. Thực hiện Eyedropper Tool (E) để lựa chọn các màu gần đó. Trang trí với phần đông gì đã có ở trên canvas.
Bước 4: Bạn sử dụng công núm Gradient Tool (G) và tùy chỉnh cấu hình nó thành color đen để có Linear Gradient trong suốt. Vẽ hầu hết tia chớp để đánh dấu nơi bạn có nhu cầu chúng tấn công vào. Tiếp nối thực hiện tăng tốc độ cùng với Brightness/Contrast Adjustment Layer.

Bước 5: lựa chọn 1 Soft Round Brush cho rất nhiều dạng đám mây rập ràng hơn. Với cũng hãy nhờ rằng tăng chiều sâu cho tp và vẽ những đường sáng, dung nhan nét hơn cho các tia chớp.
Bước 6: nếu như bạn cảm thấy rằng đường nét vẽ trông hơi ai oán tẻ thì hãy làm sáng chúng lên nữa bằng cách sử dụng Brightness/Contrast Adjustment Layer.
Bước 7: các bạn hãy đặt một New Layer thành Linear Dodge (Add). Vẽ một màu tím nhạt trên những tia chớp để giúp đỡ cho bọn chúng tỏa sáng. Phóng to lớn bức tranh của chúng ta và triển khai thêm các đốm màu sắc đỏ, xanh lục cùng trắng vào phía dưới. Điều này có công dụng tạo tuyệt hảo cho một thành phố nhỏ có thêm tác động.

Cách vẽ các đám mây đẩy sóng trong phần mềm Photoshop
Bước 1: Đám mây đẩy sóng là một hỗn hợp của các hình dạng dịu nhàng mềm mại và mượt mà theo sau bởi vì các điểm nhấn sắc nét. Các bạn hãy bước đầu với hình nền, thực hiện cùng các size như trước. Sau đó, vào Blending Options và chế tạo Gradient Overlay với những mã color #334b82 và #b5c1dc.
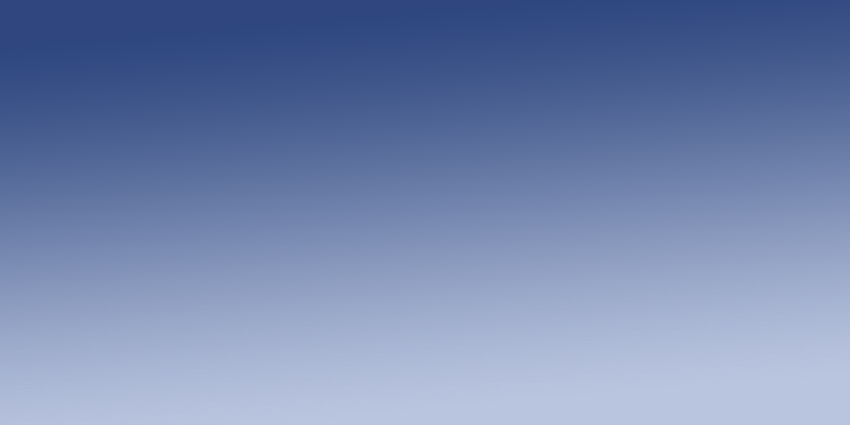
Bước 2: chúng ta hãy áp dụng một Hard Round Brush 100% Hardness, giúp san bằng sự kết hợp này thuộc với một số trong những vùng đất màu nâu.Để không làm chúng ta xao nhãng thêm cùng với vùng khu đất này, bạn phải tập trung vào các đám mây đẩy sóng hiện trên và xây cất với các màu sắc phong phú.
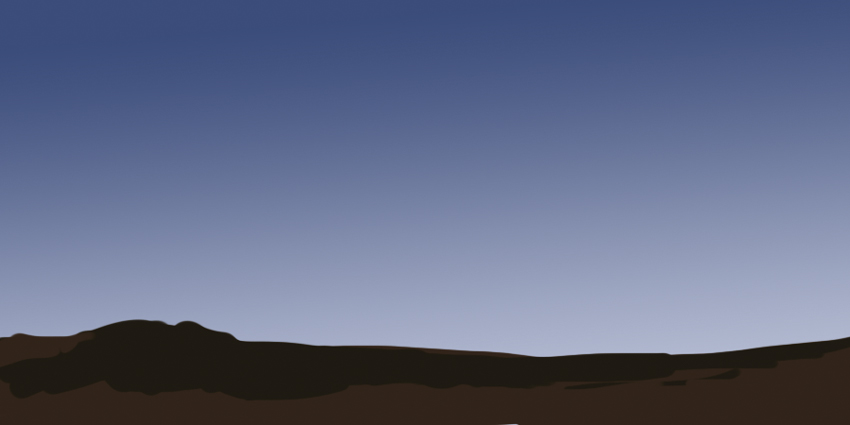
Bước 3: chỉnh sửa cho bầu trời thật nổi bật bằng cách tạo một New Layer được đặt thành Overlay. Sau đó, bạn sử dụng công núm Paint Bucket Tool (G) để tạo nên một gradient trong suốt màu xanh #335f8e. Bây giờ bầu trời trông đang đẹp hơn khôn xiết nhiều.
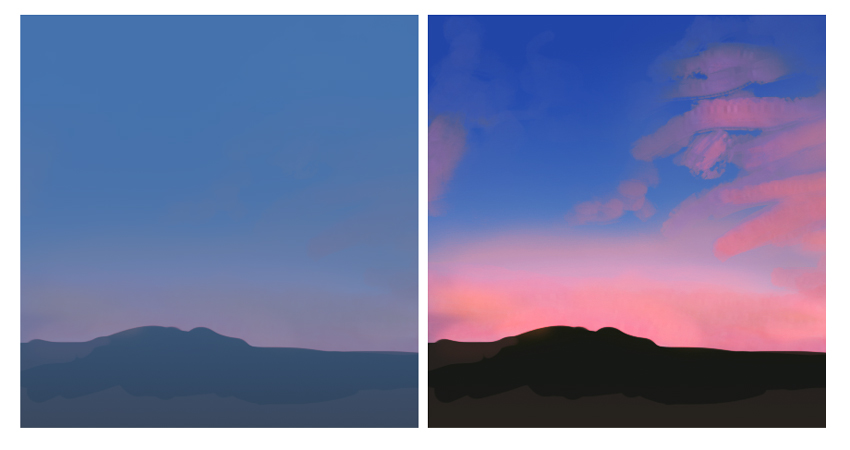
Bước 4: áp dụng một Soft Round Brush nhằm mục đích tạo ra những kết cấu quyến rũ cho một diện mạo đáng yêu và sự pha trộn. Bạn tiến hành quét lên xung quanh thành phần đó để không thực hiện tại một khu vực quá lâu.
Bước 5: thêm 1 New Curves Adjustment Layer. Các bạn hãy tạo một con đường cong cao cho RGB channel để tăng mức độ tương phản. Liên tiếp tinh chỉnh thai trời, tô color cam sáng sủa về phía mặt đất để cho thấy thêm khung cảnh phương diện trời đã mọc/lặn. Thực hiện điều chỉnh ánh sáng trên khía cạnh đất sao để cho nó cũng góp phần bổ sung cho bố cục.
Sau đó, bạn hãy đặt một New Layer thành Overlay. Sơn với color vàng cùng màu cam đậm đến hiệu ứng của ánh nắng mặt trời đẹp. Cuối cùng, bạn hãy phóng to bức tranh và làm cho sạch những chi tiết. Chúng ta cũng có thể sử dụng một Hard Round Brush với Hardness 100% để tiến hành loại bỏ bất kỳ phần mờ nào. Kế bên ra, các bạn hãy thử với nhiều Adjustment Layers để tạo ra các hiệu quả sắc nét nhất.

Với những chia sẻ về cách vẽ mây vào Photoshop trên trên đây intlschool.edu.vn hi vọng đã có đến cho bạn những thông tin bổ ích. Nếu bạn thấy nội dung bài viết hay và chân thành và ý nghĩa thì nhớ là nhấn nút lượt thích và nói qua nhé.








